In Windows 10, there are two ways by which you can use to check the hard disk space of your computer. The two ways are, (1) Using File Explorer (2) Using the Settings App.
The steps involved are outlined below.
Check Hard Disk Space In Windows 10 Using File Explorer
The steps involved are outlined below.
Check Hard Disk Space In Windows 10 Using File Explorer
- Launch the File Explorer. To launch it, do either of the following:
- Press the Windows + E buttons in your keyboard
- Click the File Explorer icon
in the taskbar.
- From the left section of the File Explorer, click on This PC.
- In the right section you will see your device hard disk under the Devices and drives section. In our example, Local Disk (C:) is the hard disk, and as you can see from the screenshot below, it shows that we have 5.13 of free space out of 74GB.
If in your computer there are more than one hard disk connected, or if your hard disk is partitioned, you will see them in this same section, with possibly different hard disk name of course.
- Launch the Settings App. To launch it, do either of the following:
- Press the Windows + I buttons in your keyboard
- Click on the Start button
in the taskbar (that taskbar is the bar at the bottom of the screen)
- Next click the Settings App icon
in the left section of the Start menu.
- When the Settings App opens, click on the System option.
- Next, click the Storage button. It is located in the left section of the page that will display after step 2.
- The next screen will show you your hard drive space under the Storage section.
Unlike in the File Explorer option above, this option will tell you how much of your hard disk space is used and the total.
Clicking on the hard disk, opens up a screen that shows you a comprehensive list of how much of your hard disk space specific file types, programs, and so on are taking up.
Also Read:
- Hard Disk Encryption. Possible? (Windows 10)
- How To Format Your PC Hard Drive Using Windows 10
- Here Is How To Get 1 Month Of iCloud Paid Storage Plan For Free
- How Big Is The Storage Capacity Of The Internet?
- How To Remove The Search Box In Windows 10 Taskbar
Team +Pinfoltd


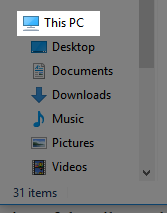

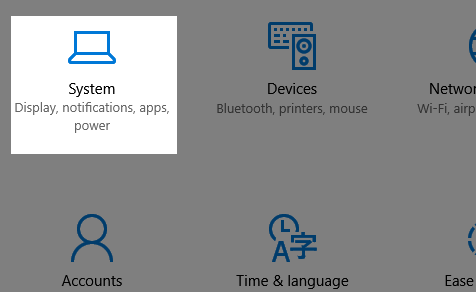
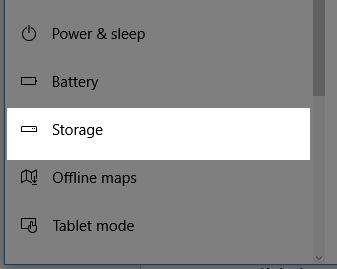

0 comments: